What is Apple Stage Manager and how is it used?
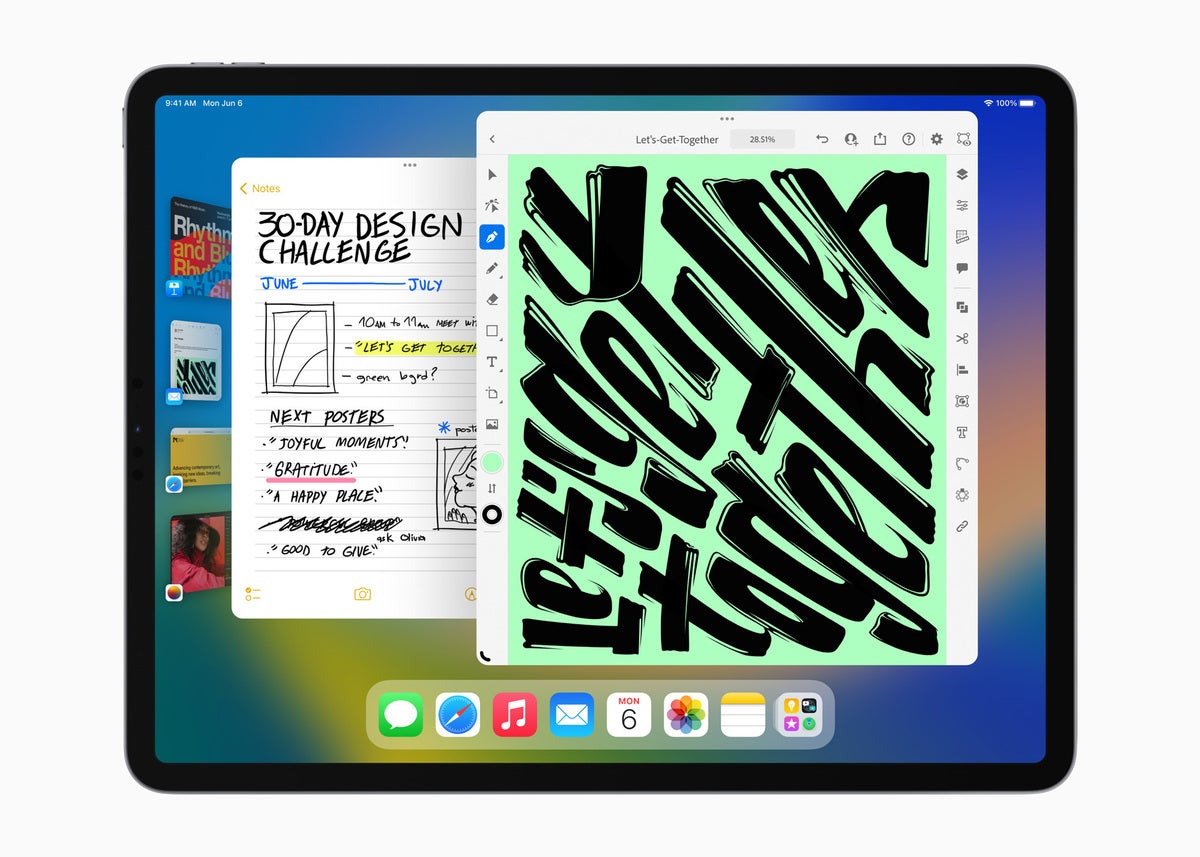
If you use an iPad, Mac, or both to get things done, you’ll be looking at Stage Manager when it ships this fall. It’s Apple’s latest attempt to improve multi-tasking on iPads and is available on Macs running macOS Ventura. You enable and disable Apple Stage Manager in the Control Center on Mac and iPad.
Table of Contents
ToggleWhat is Apple Stage Manager?
Introduced at WWDC 2022, Stage Manager shows Apple is attempting to create a more harmonious interface between Macs and iPads. Stage Manager is a multitasking feature designed to organize your desktop better. The idea is that the things you are doing can be up front, while all the other applications you need access to are easily available.
It’s just one way Apple is attempting to help you stay focused, including the recently announced Focus Modes, upcoming improvements to single sign-on and more.
For me, Stage Manager is best when used with Universal Control, as it enables you to have multiple open apps across your Macs and iPads, which makes it much easier to migrate between apps while having a unique overview of what you are doing – while using the same keyboard and mouse to handle them all.
What does Stage Manager do?
Open windows are shown at the left-hand side of the display in the form of small screenshots, which will seem familiar to anyone who uses Spaces on the Mac.
The idea is that the window of the app you are working with is displayed in the center, with other open apps and windows arranged on the left in order of recency. This makes it easier to dip in and out of other apps while maintaining a visual sense of what is there.
On iPads, users can create overlapping windows of different sizes in a single view, drag-and-drop windows from the side, or open apps from the Dock to create groups of apps for faster, more flexible multitasking. Stage Manager also unlocks full external display support with resolutions of up to 6K; this lets you arrange the ideal workspace, working with up to four apps on iPad and four apps on the external display.
How to enable Stage Manager on a Mac
Stage Manager is enabled by default on Macs running macOS Ventura, but you can switch it on and off using a toggle in Control Center. You are also able to change which apps are shown in Stage Manager, though you only get two choices: Show Recent Apps, which will show recently used apps on the left side, and Hide Recent Apps, which hides those apps until you bring your mouse to the left side.
(My observation after using my preferred “Hide Recent Apps” state: if you already use Hot Corners and Universal Control you may find this extra contextual load a little taxing, but it is worth persisting until it becomes habitual.)
How to use Stage Manager on a Mac
Launch the applications you want to use once you have enabled Stage Manager. Depending on your Recent Apps setting (see above) you’ll either see small icons depicting those apps appear to the left of your display, or will be able to invoke them by moving your cursor to the left edge of the screen. You can then drag the app you want to use along with your existing primary app from the left to the center.
The two apps are now grouped and available side by side in the Stage Manager window. They are also visually represented as two apps in the view.
To open a different app or pair of apps you must tap the icon in the Stage Manager view.
How to enable Stage Manager on an iPad
You also use Control Center to activate Stage Manager on an iPad – just swipe down from the top-right of the screen and tap the Stage Manager icon — it looks like a box with three dots to the left of it. Tap it again to switch it off. Once enabled, the apps you’re using will appear at the center of the screen with a left-hand section showing all your currently active (but unused) apps.
Another benefit for iPad users is that once you have enabled Stage Manager, you can resize windows by dragging the curved white line at the bottom right corner of an app. To close, minimize and find other options to handle an active app, just tap the three-dot icon you find a the top-center of the app; this is also the control you’ll use to ungroup apps, just tap the last (dash) icon.
How to use Stage Manager on an iPad
As with a Mac, you can set Stage Manager to show or hide Recent Apps and see which of your applications are currently active. To open a new app, or pairing of apps, just tap the icon in the Stage Manager view.
What do you need to run Stage Manager?
To run Apple’s Stage Manager UI you’ll need to be using a Mac or iPad running macOS Ventura or iPad OS 16. The feature is compatible with any Mac capable of running macOS Ventura, but is only available to iPads equipped with an Apple ‘M’ processor. That confines it to the current iterations of iPad Pro (11-in. and 12.9-in.) and the recently introduced iPad Air.
Macs that support macOS Ventura:
- iMac (2017 and later)
- MacBook Pro (2017 and later)
- MacBook Air (2018 and later)
- MacBook (2017 and later)
- Mac Pro (2019 and later)
- iMac Pro
- Mac mini (2018 and later)
If your iPad lacks an M1 chip or your Mac is not included in the above list, Stage Manager will not work.
A work in progress
Stage Manager is beta software, which means how it works or the features it provides could still change before the feature appears, in or after new operating systems ship in early fall. Drop me a line if anything changes and I’ll revise this guide.
[“source=computerworld”]