How to use OneDrive in Windows 10 to sync and share files
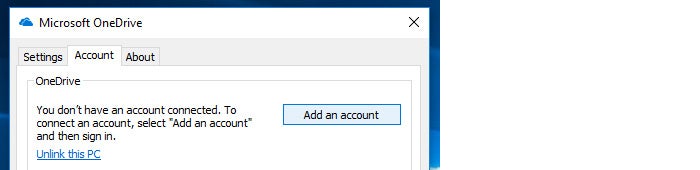
Microsoft’s cloud storage service, OneDrive, can back up your personal and work files online. It’s built into Windows 10. With it you can sync files on your Windows 10 PC to the cloud and to your other Windows PCs, smartphone or tablet (with the OneDrive app for Android or iOS installed on either). It can even sync your cloud files to your Mac (via the OneDrive desktop app).
It’s handy for collaboration too. You can share files in your OneDrive with anyone by sending them a web link.
Here are the essentials for using Microsoft OneDrive in Windows 10.
[ Further reading: Windows 10 cheat sheet ]
Getting started
There are two ways to sign in to OneDrive in Windows 10. When you sign in to your Windows 10 PC with a Microsoft user account, OneDrive is already activated by default. (If you have a free webmail account on Outlook.com, then you already have a Microsoft user account. If not, you can sign up for one for free.)
If you don’t want to sign in to Windows 10 with a Microsoft user account, you can sign in to OneDrive separately with your Microsoft user account. Right-click the OneDrive icon (it looks like clouds) in the notification area on the taskbar, select Settings, go to the “Account” tab, and click the “Add an account” button.
A panel will open. Type in the email address and password of your Microsoft user account.
Individuals get 5GB of OneDrive storage for free. Pay $2 monthly and you’ll get 50GB. Files that you upload can be no larger than 10GB. There are also two business plans: $60/user/year for 1TB, and $120/user/year for unlimited storage; the file size limit is bumped up to 15GB. OneDrive is also included with any Office 365 subscription. (See all OneDrive plans.)
Storing and syncing files via File Explorer
The primary way you’ll use OneDrive in Windows 10 is through File Explorer. When you open File Explorer, OneDrive appears in the navigation pane on the left. You can put your files in it by dragging and dropping them from another location or by saving your documents, images or other files to it from most Windows applications.