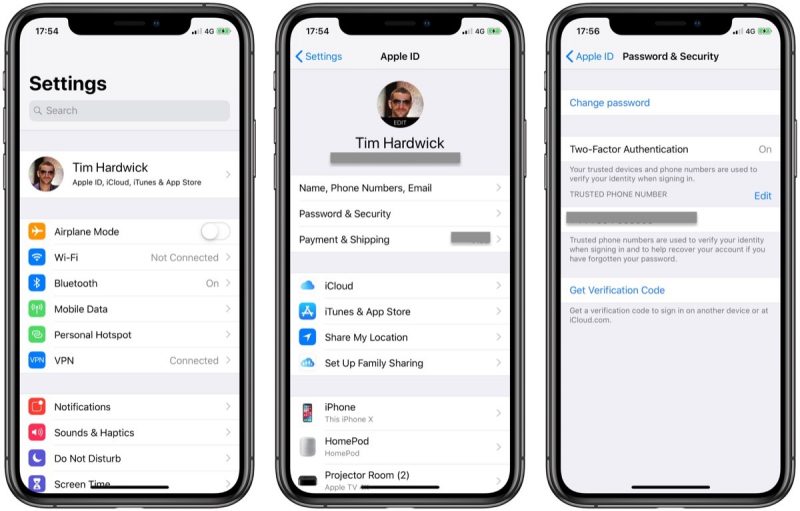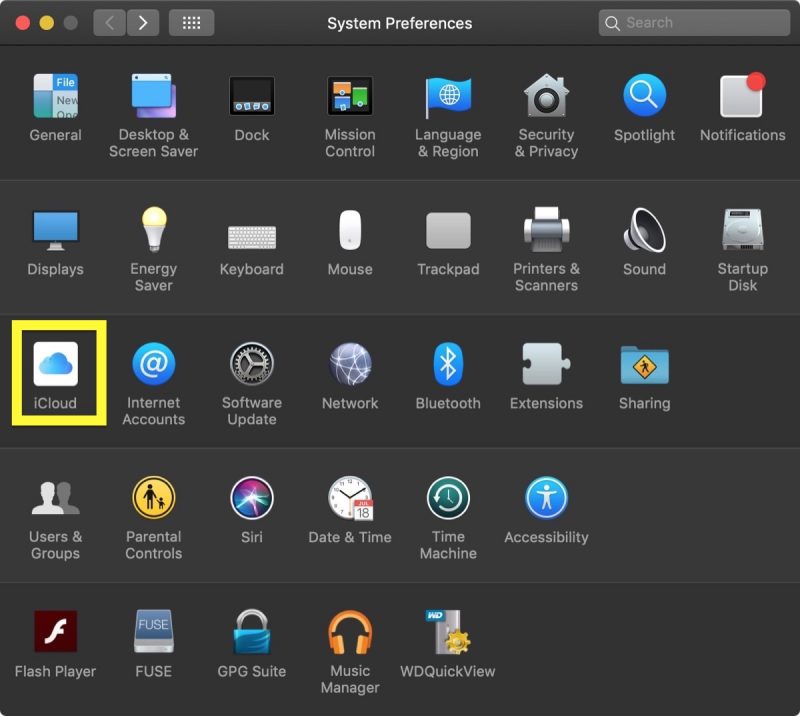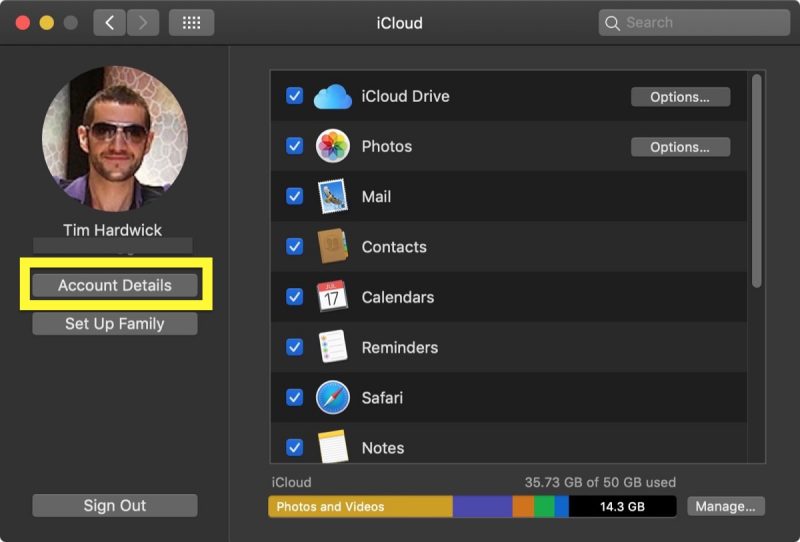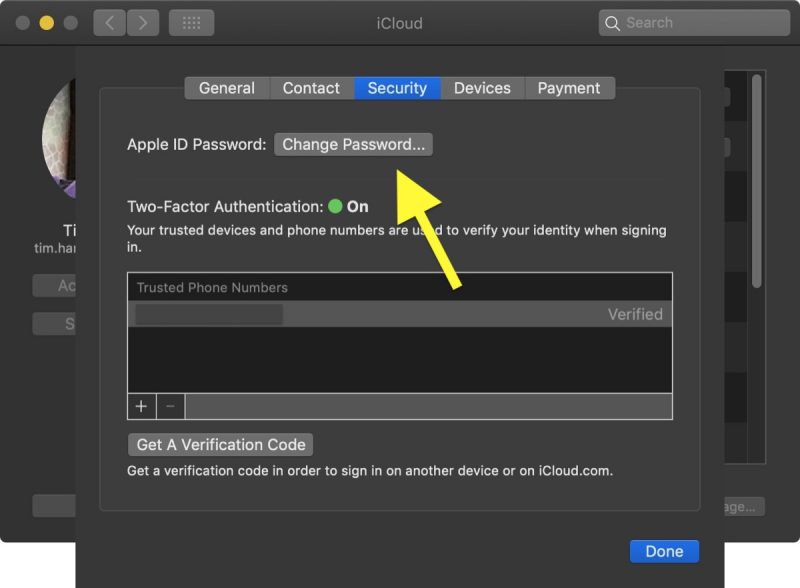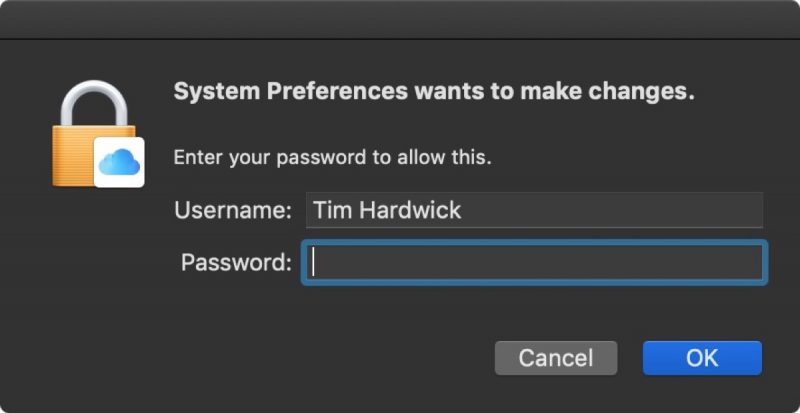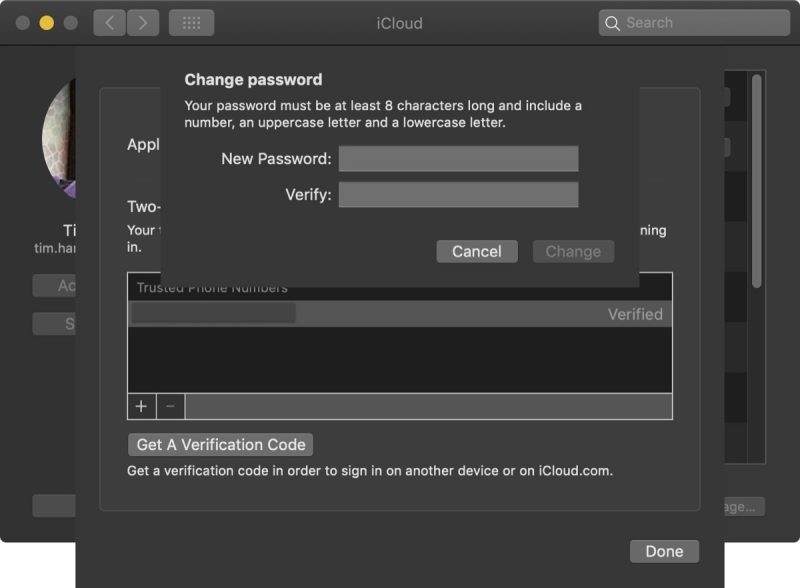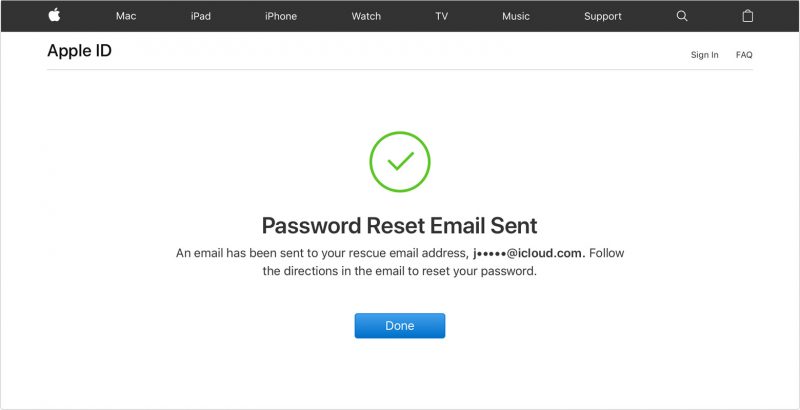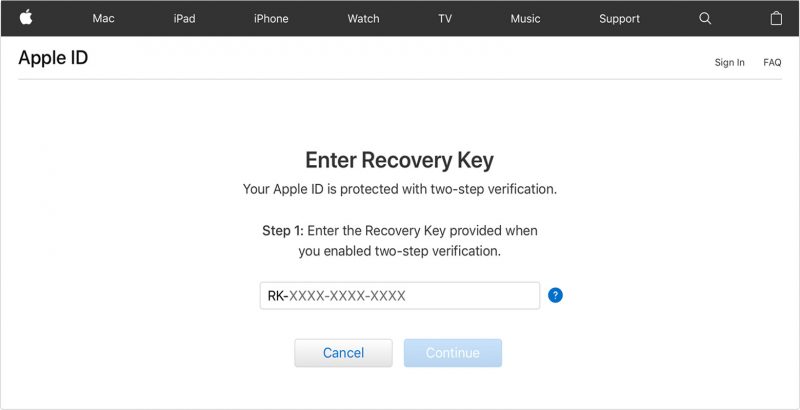How to Change or Reset Your Apple ID Password
Your Apple ID account is used for so many things you can do with Apple devices and services, such as shop on the iTunes Store, sign in to iCloud, buy apps on the App Store, and more.
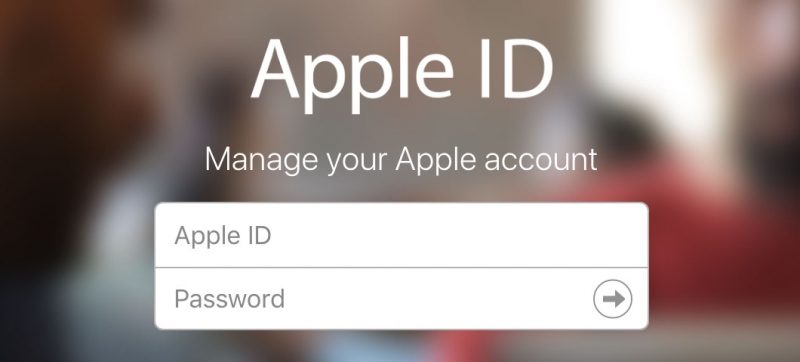
If you forget your Apple ID password, all is not lost. Apple has a website that you can use to manage your Apple ID and reset your password at appleid.apple.com. The rest of this article shows you how you can also perform steps on your Mac and iOS devices to reset your password and regain access to your account. You can use these steps if you just want to change your password to something else for security reasons, too.
Before we go on, it’s important to note that the following steps for Mac and iOS assume you have two-factor authentication enabled for your Apple ID. If you don’t have 2FA enabled, click these corresponding links to take you to the section explaining how to reset your Apple ID password if you’re using SMS-based two-factor verification, or if you have email, password and security questions set up for your account.
What if You Forgot Your Apple ID?
To reset your password, you need to know the email address for your Apple ID. If you’ve forgotten it, there are a few ways to find it on your Mac. One way is to click the Apple () symbol in the top left corner of your Mac’s screen, select System Preferences…, then click iCloud. Assuming you’re logged in to iCloud, you should see your email address below your name.
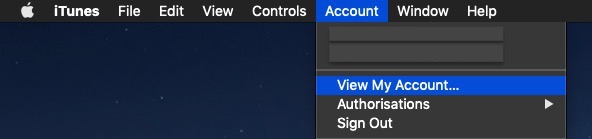
Another way is to open iTunes, then choose Account -> View My Account. If you’re signed in to iTunes with your Apple ID, you’ll see your account name and email address. Alternatively, open the App Store, then select Store -> View My Account and check for your email. If that doesn’t help, open Messages, then select Messages -> Preferencesand click Accounts, and see if it shows up there.
If you have an iPhone, iPad, or iPod touch, you can find out your Apple ID by launching the Settings app and tapping your name in the banner at the top. Alternatively, again in Settings, tap iTunes & App Stores to see the email address associated with your Apple ID.
If those attempts get you nowhere, you can look up your Apple ID on Apple’s website. Enter your first name, last name, and email address in the fields. If you enter the wrong email address, you can try again with a different one.
How to Reset Your Apple ID Password Using an iOS Device
The following steps apply for iPhone, iPad, and iPod touch with iOS 10 and later installed.
- Launch the Settings app on your iOS device.
- Tap your name in the banner at the top.

- Tap Password & Security.
- Tap Change Password, and then follow the onscreen prompts. Apple ID passwords require a minimum of eight characters, a number, a lowercase letter, and an uppercase letter.
If you don’t see your name in the main banner at the top of the Settings menu, you’re likely not signed in to iCloud. In that case, tap Sign in to your [device], then tap Don’t have an Apple ID or forgot it and follow the onscreen steps.
How to Reset Your Apple ID Password on Mac
- Click the Apple () symbol in the top left corner of your Mac’s screen and select System Preferences….
- Click iCloud in the preference pane.

- Click Account Details under your user profile picture.

- If you’re asked to enter your Apple ID password, click Forgot Apple ID or password and follow the onscreen instructions. You can then skip the remaining steps below.
- Click the Security tab.
- Click Change Password.

- Enter the password you use to unlock your Mac, then click OK.

- Enter your new password, then enter it again to verify. Remember, it must be at least eight characters long and include a number, a lowercase letter, and an uppercase letter.

- Click Change.
- Click Done to finish.
Reset Password Using Email, Password, and Security Questions on the Web
If you don’t have an iPhone or Mac handy or need to use someone else’s device, you can use the Safari web browser on any computer, tablet, or smartphone to reset your password.
- Open a web browser and navigate to https://appleid.apple.com.
- Click Forgot Apple ID or password.
- Select the option to reset your password, then click Continue.
- From here you can choose to Answer security questions or Get an email or Enter your phone number. Answer the questions, or follow the directions in the email you receive.

Note that after you reset your password, you’ll be asked to sign in again on the site – and on your devices – with your new password.
Reset Password Using Two-Step Verification
- Open a web browser and navigate to https://appleid.apple.com.
- Click Forgot Apple ID or password.
- Enter your Apple ID, select the option to reset your password, then click Continue.
- Enter your Recovery Key.

- Choose a trusted device from the list on which to receive the verification code.
- Enter the verification code, then create a new password.
- Select Reset Password.
Note that after you reset your password, you’ll be asked to sign in again on the site – and on your devices – with your new password.
[“source=macrumors”]