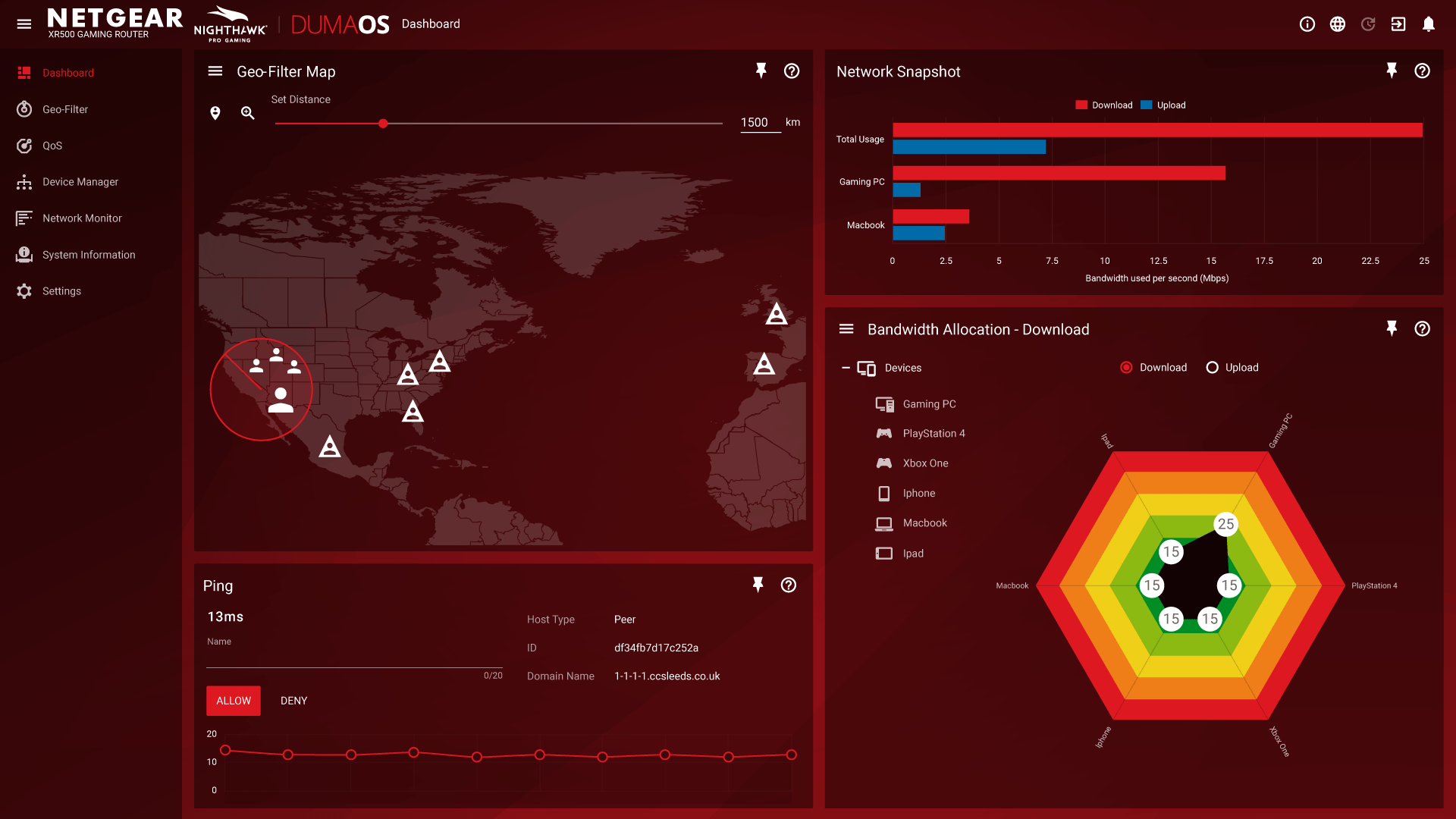Custom router settings
Routers like Netgear’s Nighthawk line offer customizable settings to ensure your PC and consoles get bandwidth priority over others on your network. It’s usually just a matter of turning the features on. Once you’re logged into your router, look for something called QoS (quality of service). Set whichever console or computer on your network you want to have top priority over everything else, and the router should do the rest.
If not, you might have to set a static IP address for your device of choice and then set the priority level. This will ensure that no matter if you have a roommate watching Netflix in 4K UHD, your PC, PlayStation or Xbox will take precedence. The WRT32X gaming router from Linksys enables these settings by default, and if you’re an Xbox fan, it has a router specifically made to prioritize the data coming in and out of Microsoft’s latest console.
You can also set up port forwarding, which will affect your NAT type. Ideally, your NAT will be wide open, which will allow your router to open a hole for communication to the internet. Port forwarding has become less common, but in a lot of cases the settings are necessary if you want to be the host in an online game or if you’re having issues with text or voice chat while playing. It can be like reading Greek if you aren’t accustomed, but thankfully there are resources online that can walk you through the process.
If you’re feeling particularly industrious, you could also install custom firmware on your router. Ultimately, most people won’t need the types of control that customization offers, but the option’s there if you want it. Also, make sure your router’s firmware is up to date. This will not only safeguard you from any potential security holes but also ensure you’re using the most optimized software available.
Where you’ll find a big boost in speeds is by applying Google’s DNS settingsto your network. Rather than using the domain name servers provided by your ISP through the Dynamic Host Configuration Protocol (DHCP), you should take a few minutes and apply Google’s instead. You can do it on a per-device basis if you want, but applying them in your router’s setup page should work as well.
Several Engadget staffers noticed a twofold increase in their downloads via PS4’s built-in network test. In fact, Fortnite developer Epic Games recommends using Google’s settings to ensure the best experience, in case you needed more convincing.
Display settings

Yep, even your monitor or TV can have an impact on your gaming performance, in a few different ways. In general, if you’re looking for a display solely for gaming, you want one with the lowest input lag possible — ideally under 30 milliseconds. New TV features like HDR and 4K resolution might wow you on the showroom floor, but once you hook a console or PC into them, the extra processing those picture features require can cause response time to swell.
Whether you’re choosing OLED or LCD (it’s going to depend on personal preferences), make sure once your display is out of the box and plugged in that you change it to “game mode” in the settings. This disables processing that might make a UHD Blu-ray or Netflix stream look closer to the director’s intent while dramatically decreasing input lag. To illustrate how important this is, Microsoft recently issued an Xbox One patch that automatically engages game mode on compatible TVs.
For PC gamers, it’s a little different. Most times, you’re using an LCD monitor situated a few feet from your face. LCDs inherently have lower input lag than OLED, but the trade-off is dealing with refresh rates. Some high-end monitors support 240Hz, others only 144Hz or 60Hz. That means they’re capable of handling frame rates between 60 FPS and 240 FPS. Lower frame rates mean your machine isn’t drawing a given scene as quickly, and someone with a faster monitor might get the jump on you while you’re moving the payload in Overwatch.
A 240Hz monitor might get you the highest frame rate and may get you faster response times. However, the bottleneck to performance is your graphics card. So sure, while 240 FPS sounds positively droolworthy, the amount of power needed to match it at 4K would be pretty absurd. Instead, maybe opt for a 1440p monitor and fool around with your game and GPU settings to find the sweet spot that gives you maximum frame rate and visual fidelity.
Wrap-up

There’s a lot to consider when you’re optimizing your setup for online gaming. Each choice can shave off (or add) time between when you press a button on your controller or keyboard and when the servers recognize what you did. With a little work and some research, though, you can improve your experience pretty easily.
Have any tips and tricks we might’ve missed? Leave them in the comments below and they could end up in a future version of this article.
Images: SOPA Images via Getty Images (woman gaming, wires); Netduma (DumaOS); NVIDIA (G-Sync gaming monitor); Kerkez via Getty Images (home gamer with headset)
source:-engadget