GOOGLE PLAY SERVICES BATTERY DRAIN: HOW TO FIX IT
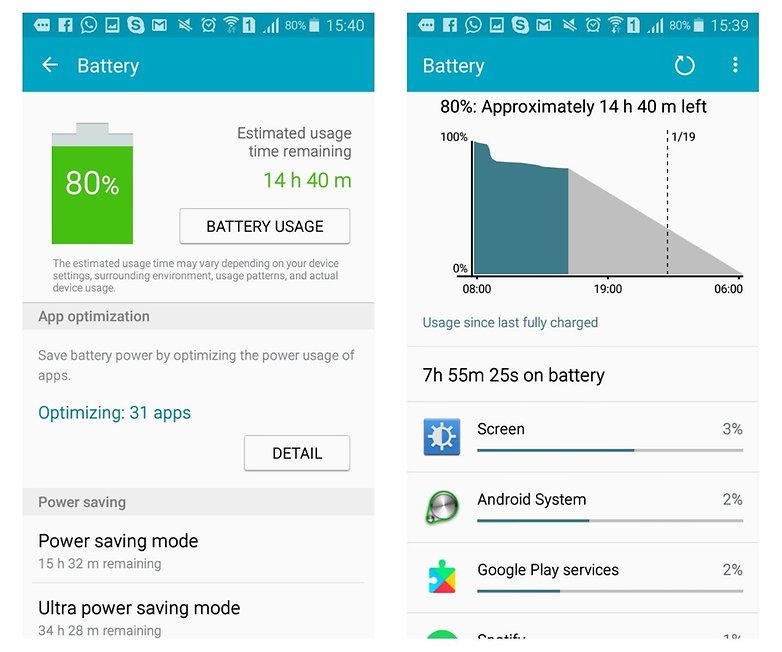
Google Play Services battery drain: how to spot it
The reason why Google Play Services could be the culprit is because for many apps it’s the key to the world of Google: it delivers your Gmail to mail apps, maps and location settings to mapping apps, ads to ad-based apps and so on.
If your trusty phone is suddenly suffering from terrible battery life, the culprit could be Google Play Services. Batteries do deteriorate over time, but it’s a gradual process: unless you’re spectacularly unlucky, a battery that was OK yesterday won’t suddenly discharge three times faster tomorrow.
The easy way to tell whether Google Play Services is draining the battery of your device is to pop into the Battery section of your Settings app. As you can see below on the left screenshot, just tap on Battery usage.
This shows you the biggest power hogs, and in most cases you should see the Screen listed at number one, which makes sense, given that it’s the most power-hungry part of your device. If Google Play Services is using more power than the display or more power than the Android System itself, something’s wrong. In the below screenshot on the right, you can see the list of power hogs.
Google Play Services battery drain: why it is happening and how to fix it
There are a number of reasons why Google Play Services might be using more power than you’d like. We’ve seen reports of Google Play Services eating battery life across versions 4.1.32 and 4.2, on devices running Cyanogenmod, on Lollipop and on KitKat. With so much variety there clearly isn’t a single solution to solve every problem on every device. But there are some things you can check.
As with any problem, we’re assuming you’ve already tried rebooting and that you have the most up-to-date software and firmware for your phone. If you haven’t, do those things first. They solve all kinds of issues.
- Is Google Play Services eating battery because you have loads of accounts?
Play Services’ main job is to download things in the background. Those things could be your emails or the app’s ads, or notifications or checking your location to see if it needs to trigger a Google Now event. If your device is connected to multiple Google Accounts, for example because you have personal and work accounts or because you’re a spy or superhero with multiple identities, then Google Play Services is having to do all that for multiple accounts.
- Is a third party app misusing Google Play Services?
If the battery drain is a recent development the problem might not be with Google Play Services but with one of the apps that uses it. Try booting into Safe Mode; if your battery problem goes away that’s a pretty big hint that the Google Play Services battery problem is down to a third party app.
- Is Google encountering Sync errors?
Sync errors are when Google tries to synchronise data but can’t, for example because it can’t connect to a particular server. Problems with your data can also cause sync errors, so for example if something’s gone wrong with your contacts, calendar or Gmail that can cause Google to keep trying (and failing) to synchronise your local data with Google’s servers. Removing and re-adding accounts can solve persistent sync errors but before you do that, try disabling Mobile Data in Settings for a minute and then turning it back on again.
- Is it your GPS?
When an app needs your location, it requests it through Google Play Services, which gets the information by using your GPS hardware. If you weren’t aware, using GPS takes up a lot of battery, and since Google Play Services facilitates this process, it can appear to be taking up the battery life when the GPS is really the culprit.
In the Battery usage screen we showed you how to get to before, tap on Google Play Services. On the detailed screen it shows you, scroll down until you see Location and tap it (like in the left screenshot below). You’ll then find three mode options, one of which is called Power saving. This mode doesn’t use GPS to retrieve your location, and is less accurate, but can save your battery life by only using your network and Wi-Fi information. If you find this setting to be too imprecise, simply switch it back to High accuracy later.
[Source:- AP]